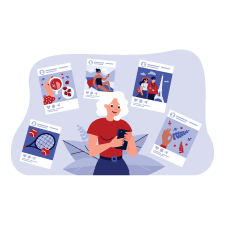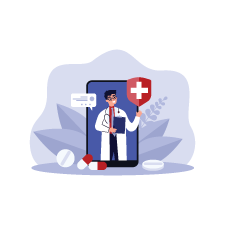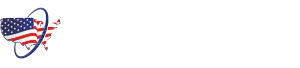Summary: Text messaging and video calls can help seniors stay connected with their loved ones. In this guide, we’ll walk through the basics of text messaging and offer some tips for seniors who are learning to text for the first time. We will also cover how video calls work and how to use different devices for video chatting.
An Introduction to Text Messages
If you’re one of the 76% of Americans aged 65 or older who have a smartphone, you may already be familiar with text messaging. Merriam-Webster defines a text message as “a short message sent electronically usually from one cell phone to another”.
Text messaging started becoming increasingly popular in the United States in the early 2000s. Today, most people (especially younger individuals) prefer sending text messages over making phone calls. If you’re someone who prefers talking on the phone, you may have faced some frustration with trying to get your children, grandchildren, or other younger relatives to take a phone call.
Becoming familiar with text messaging can help make it easier to communicate with your loved ones on a more frequent basis. For many, it’s much easier to find time to respond to a text message than it is to make time for a phone call. If your loved ones are busy with work or schooling, they may not have time for frequent phone calls, but can probably respond to frequent text messages.
Because of this, texting (sending text messages back and forth) can help you feel more connected with your loved ones’ everyday lives. “How was your day?”, “Did you pass your test?”, “Are you feeling better?”. Instead of waiting days for a phone call, you can have these small conversations more frequently with text messaging.
Texting 101 for Seniors
Not familiar with sending text messages? Below, we’ll walk through the general steps to take to send a text message.
- Look for the “Messages” application icon on your home screen and tap it.
- To write a new text message, look for the “compose” icon. This will look like a pen writing on paper. Tap it.
- You will need to choose who you’d like to send your text to. If they’re in your contact list, you can either type in the name, or you can browse through your contact list and tap on whoever you’d like to send your text to.
- Once you select your recipient, tap the “text message” field and write your message.
- Tap “Return” or “Send” to send your message.
If you already have exchanged text messages with someone, there’s no need to compose a new message every time. You can go into your “Messages” application, tap on a previous conversation, and type in your message.
Text Messaging Tips for Seniors
Now that you understand the basics of sending a text message, we’re going to highlight some texting tips that can make texting easier for older adults.
Speech to Text – Though typing out text messages on your phone may seem challenging and slow at first, it will become easier the more often you do it. If you’re finding that you struggle with using the touchscreen keyboard but would still like to send texts, you can use the speech-to-text feature. When you have a text message open, look for a microphone symbol. Tapping this symbol will allow you to speak into your phone’s microphone and it will type out what you say.
Senior Tech Tip: If you’re having trouble reading your text messages because the font is too small, adjust your accessibility settings. You can learn more about these settings on our Understanding Smartphones, Tablets, and Computers page.
Adding Photos and Videos to Text Messages – You used to only be able to send text via text messaging, however, that is rarely the case today. If you have a cell phone that is not a smartphone, such as a basic cellphone that flips up, you may be limited to just text. However, all modern smartphones have the capacity to send images and videos through text messaging. Look for a camera icon or “attach” option on your text messaging screen. It is generally near the text field where you type in your message.
Add Your Friends and Family to Your Contacts – Adding your friends and family to your contact list on your phone can make managing text messages much easier. If you receive a text message from someone who is one of your contacts, their name will appear at the top of the message. But, if someone isn’t in your contact list, only their phone number will appear on the text message. This can cause your text messages to get confusing and can make it difficult to figure out who is sending which messages.
Don’t Respond to Text Messages From People You Don’t Know – This is another reason why it’s important to add people to your contact list on your phone. It’s best to err on the side of caution and never respond to text messages from a number you don’t recognize. You also never want to click on a link that is sent to you via text message from a number that you don’t know. Unfortunately, the popularity of text messaging has attracted scammers who try to use text messages to deceive people.
Tech Safety Tip for Seniors: Something to remember: if you’re unsure if you are receiving a legitimate text message or e-mail, call whoever the text or e-mail is claiming to be. For example, if you receive a text message from someone claiming to be your bank, ignore the text message and give your bank a call and ask them about it.
An Introduction to Video Calls and Video Chat for Older Adults
Though nothing compares to seeing someone in person, video calls and video chatting are a great way to see your loved ones more frequently if they’re unable to visit often. Though video calls were steadily becoming more popular in previous years, they saw a significant surge in popularity during and after the COVID-19 pandemic.
The capability for video chatting or making video calls is available on most modern devices including smartphones, tablets, laptops, and some smart home devices. If you haven’t tried making a video call before, you may be surprised by how easy the process can be once you learn how to do it.
How you make a video call or start a video chat will depend on your device. Below, we’ll briefly cover how different devices can be used to video chat or make video calls.
How to Make a Video Call With Your Smartphone
Modern smartphones such as iPhones and Galaxies have video calling capabilities built-in, so you don’t need to download any additional applications. Using a smartphone’s built-in video feature is best when trying to video chat with someone who has a phone with the same operating system as you.
For example, if you have an iPhone and want to have a video call with someone who also has an iPhone, using the built-in FaceTime video chat feature is the easiest way to do so. However, if everyone in your family has a different type of phone, you might consider downloading and using an application for making video calls.
To make a video call on an iPhone: For iPhone users, you can make a video call two different ways. You can make a video call from your contact list:
- Click on the icon that says “Contacts”.
- Find whoever you wish to call on your contact list and tap on their name.
- You will then see a button that says “FaceTime”. You can tap that to start a video call. If this button is greyed out or doesn’t do anything when you tap it, your contact may not have a phone that has FaceTime on it.
You can also make a video call by using the FaceTime application:
- Find the “FaceTime” app icon on your home screen and tap on it.
- When it opens, tap “New Facetime”.
- You’ll then be able to type the name of the person you wish to FaceTime or click the “+” icon to open your contact list and select someone from there.
To make a video call on an Android phone: Depending on your device, you may be able to make a video call directly from your contact list:
- Tap on your “Contacts” icon to open your contact list.
- Find the person you would like to have a video call with and tap the icon under their name that looks like a video recorder.
- If the video icon under their name is greyed out, that may mean their device doesn’t have the built-in software for video calls.
Senior Tech Tip: Remember, Android is an operating system that is found on multiple phones such as Galaxy phones. If you need a refresher on what a smartphone operating system is, visit our Understanding Smartphones, Tablets, and Computers page.
Video chatting with apps: There are also numerous applications you can download to make it easier to video chat with people who have a different phone than you such as Google Meet, Zoom, or Facebook Messenger. Ask your family and friends which application they use so you can download the same one.
Other Devices That Can Be Used for Video Calls
Smartphones are a convenient and easy way to make video calls, however, they are not the only devices that can do so. If you have a tablet, video chatting works very similarly to a smartphone, however, depending on your device, you may not have a built-in video call feature and may need to download an app.
If you don’t have a smartphone or tablet, that doesn’t mean you have to miss out on video calls. Devices such as the Amazon Echo Show support video calling and can be a more affordable option than a tablet, laptop, or smartphone. With the Echo Show, you can use voice commands to start a video call; this can make video chatting more accessible if you struggle with touchscreen interfaces.
Tips for Seniors Using Video Chat
Now that you know how to make video calls, here are some helpful tips to keep in mind:
There can be a time delay with video calls/chats – Depending on the internet or cellular connection of you and the person you are video chatting with, there can be a delay. This can result in you and the other person talking over one another. When on a video call, consider waiting two or three seconds after someone stops talking before you begin speaking. This can help eliminate talking over each other and make your conversation go more smoothly.
Consider headphones if you share your space – Since the audio will be playing aloud while making a video call, you may consider investing in headphones if you share your living space or will be video chatting in public. Many headphones on the market have a built-in microphone, which can help reduce background noise when you’re on a video call.
If using a tablet or smartphone, consider using a stand – When video chatting, you want to make sure you’re visible for the full duration of your call. Holding your tablet or smartphone can quickly become uncomfortable if your video call lasts a while. Consider setting your device on a stand while having your call. Not only will this be more comfortable for you, but it will also help ensure that whoever you’re talking to can see you clearly.
Getting familiar with video calls and video chatting is not only beneficial for keeping in touch with your friends and family but can also help you feel more comfortable with virtual doctors’ appointments. In the next portion of our guide, we’re going to be looking at Navigating Telehealth and Virtual Doctors’ Appointments.
Sources
Share of adults in the United States who owned a smartphone from 2015 to 2023, by age group, Statista. Accessed March 2024
https://www.statista.com/statistics/489255/percentage-of-us-smartphone-owners-by-age-group/
Video Call Usage in Older Adults With or Without Dementia Impacted by the COVID-19 Pandemic, National Library of Medicine. Accessed March 2024